윈도우11 더 많은 옵션 제거 방법, 우클릭 메뉴 윈도우10처럼 만들기
- 유용한정보
- 2023. 1. 13.
윈도우11이 되면서 기존에 사용하던 윈도우에 비해 조금 불편해진 점이 있어요. 바탕화면이나 기타 파일에서 오른쪽 클릭을 하면 나오면 메뉴들이 간소화해지면서 더 많은 옵션이라는 메뉴가 추가 됐는데요. 이게 한번 더 클릭을 해야하다보니 영 불편하더라고요. 그래서 오늘은 윈도우11 더 많은 옵션 제거 방법, 우클릭 메뉴 윈도우10처럼 만들기에 대해서 알아보겠습니다.
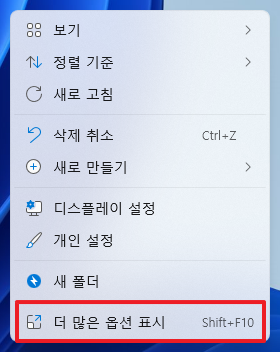
이 부분입니다. 단축키로 Shift+F10이긴 한데 그래도 한번 클릭해서 나오는 것보다는 불편하죠. 윈도우11 더 많은 옵션 제거 방법, 우클릭 메뉴 윈도우10처럼 만들기 해볼께요~
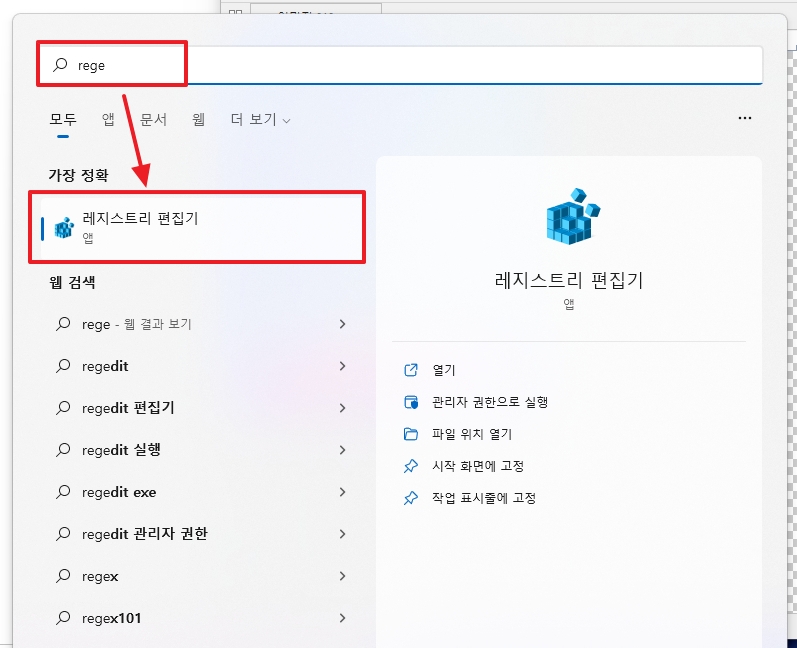
검색에서 regedit를 검색해보시거나 레지스트리라고 검색하면 '레지스트리 검색기'가 나옵니다. 이걸 클릭
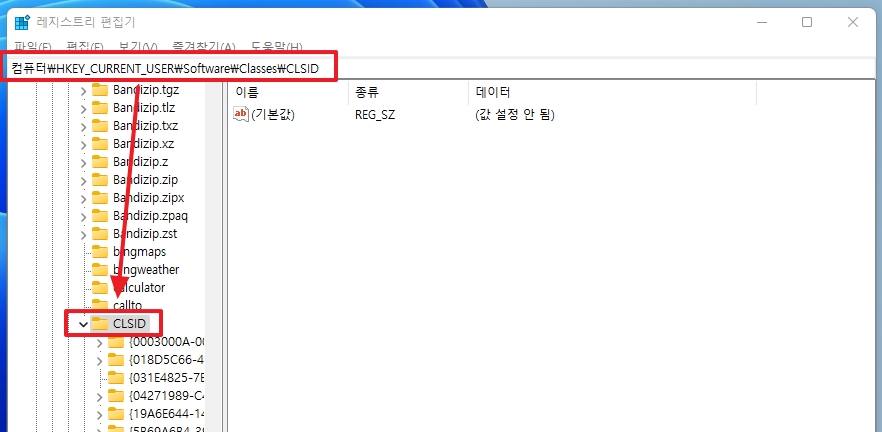
여기서 위에 보이는 곳 컴퓨터~ 써 있는 곳에 아래 적혀있는 내용을 복사-붙여넣기를 통해서 이동합니다.
컴퓨터\HKEY_CURRENT_USER\Software\Classes\CLSID
그리고 CLSID를 클릭
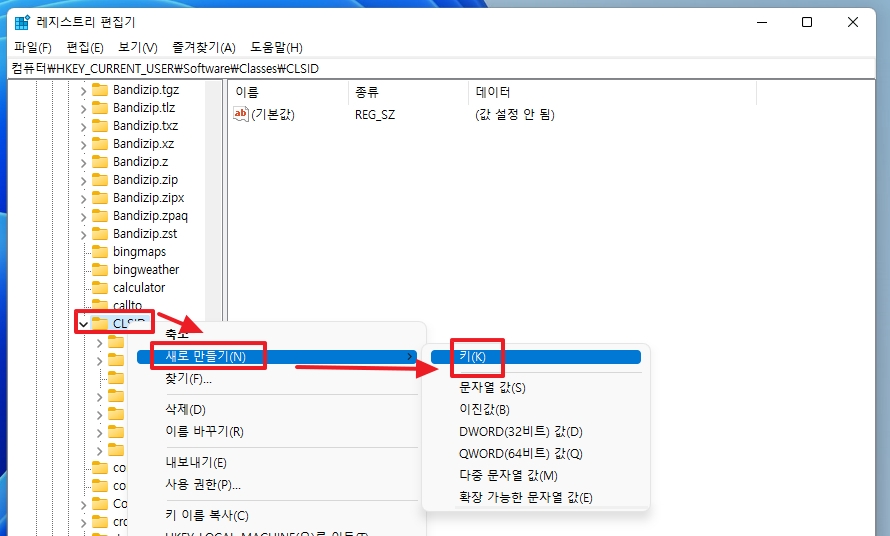
거기서 CLSID에서 오른쪽 클릭 - 새로만들기 - 키 를 클릭합니다.
그리고 아래 적혀있는 내용을 복사- 붙여넣기 합니다.
{86ca1aa0-34aa-4e8b-a509-50c905bae2a2}
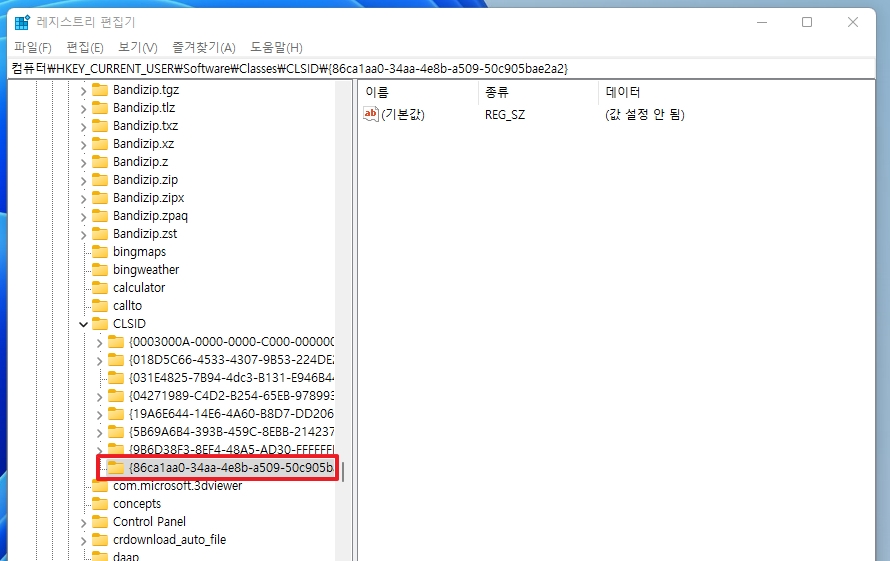
그러면 이런식으로 '{86ca1aa0-34aa-4e8b-a509-50c905bae2a2}'가 추가됩니다.
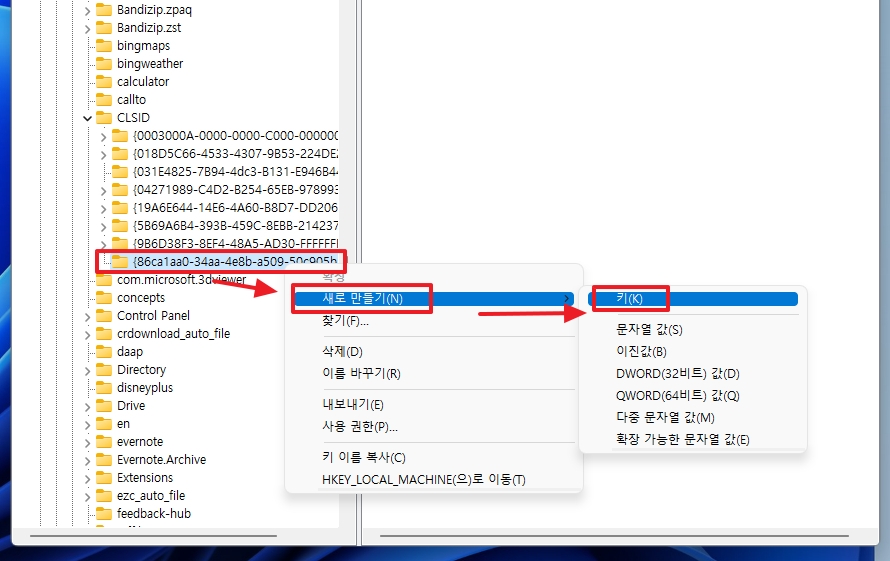
조금 전에 만든 '{86ca1aa0-34aa-4e8b-a509-50c905bae2a2}'위에서 오른쪽 클릭 - 새로만들기 - 키 를 다시 한번 클릭
그리고 아래 있는 내용을 복사-붙여넣기 해줍니다.
InprocServer32
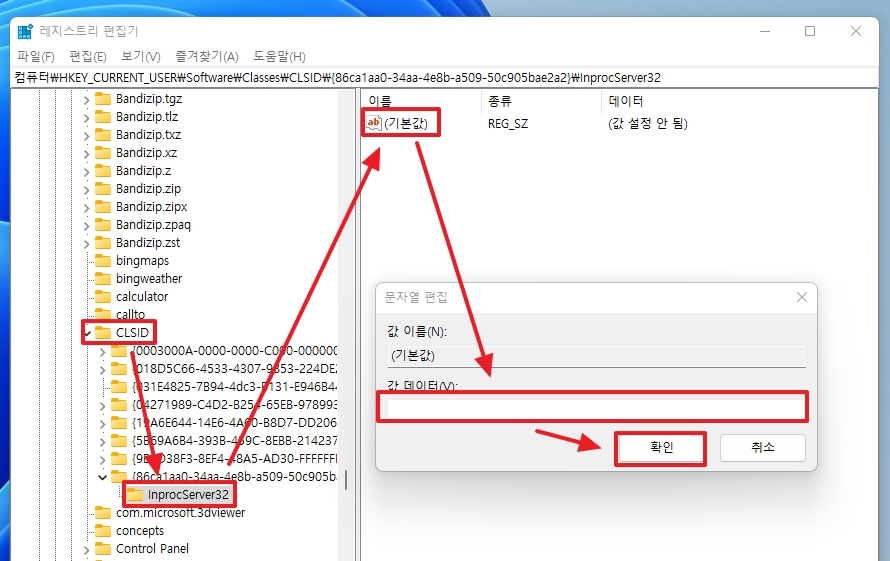
그러면 위에 사진처럼 추가가 되는데 여기서 오른쪽에 (기본값)이라는 부분을 더블클릭하면 위와 같이 문자열 편집이 나오는데 여기에 아무것도 안 넣어진 상태 즉 공백 상태에서 확인을 눌어줍니다.
그러면 아래와 같이 더 보기 옵션이라는 메뉴가 사라지고 윈도우10에서 사용하던 모양대로 나오게 됩니다.

혹시 안나오신다면 작업관리자에서 -프로세스-윈도우 탐색기를 선택하고 다시시작을 눌러주시면 됩니다.
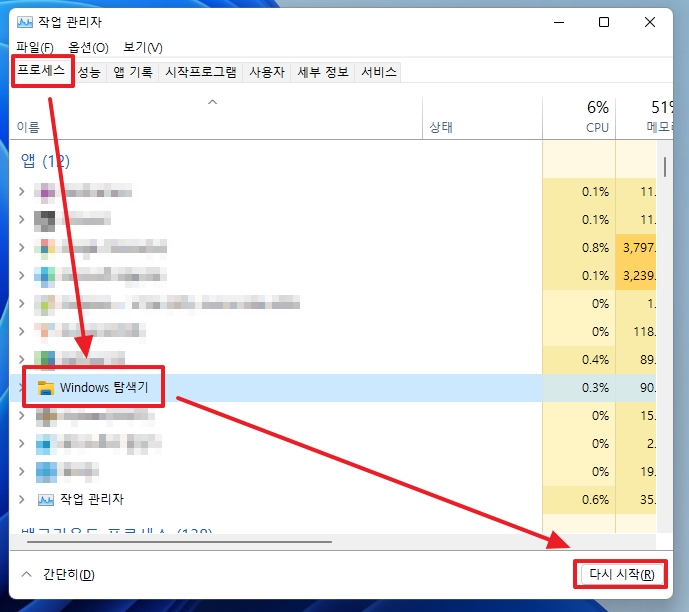
더 많은 옵션을 다시 나오게 하고 싶다면 위에 레지스트리 편집기에서 아래 사진처럼 추가한 '{86ca1aa0-34aa-4e8b-a509-50c905bae2a2}'를 오른쪽 클릭해서 삭제하시면 윈도우11 원래 상태로 돌아갑니다.
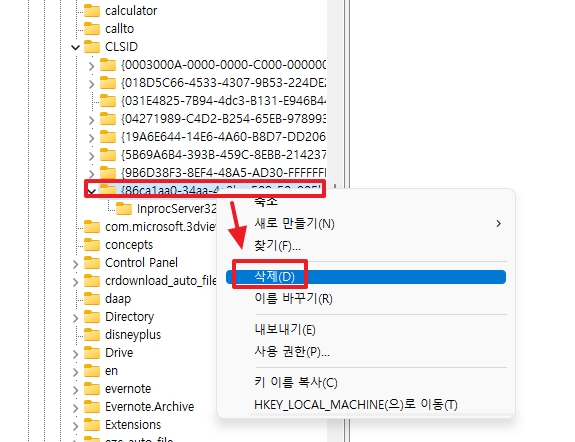
약간은 복잡해 보이지만 하나 하나 천천히 해보시면 복사-붙여넣기 입니다. ㅎㅎ 혹시나 해서 아래 텍스트 파일을 첨부합니다. 위에 적혀있는 내용들이 적혀있습니다. 이런게 다 귀찮다면 레지스트리 파일로 첨부하니 다운 받아서 실행하시면 자동으로 변경됩니다.

'유용한정보' 카테고리의 다른 글
| 2023년 1월 셋째주 별자리운세(신년운세 1월 16일~1월22일까지) (1) | 2023.01.15 |
|---|---|
| 2023년 1월 셋째주 띠별운세 (1월 16일~1월 21일까지) (0) | 2023.01.14 |
| [서평] 50부터 시작하는 하루 1분 기적의 스트레칭 (0) | 2023.01.12 |
| 에이픽스 전동 높이조절 책상 모션데스크 컴퓨터 책상 구매/조립/사용 (0) | 2023.01.11 |
| 무료 사진 배경화면 제거 없애기, 누끼 따기 아이폰, 안드로이드 어플 다운받으세요. (0) | 2023.01.10 |