노트북 터치패드 잠금 또는 해제하는 방법
- 유용한정보
- 2023. 1. 4.
오늘은 노트북 터치패드 잠금 또는 해제하는 방법에 대해서 알아보겠습니다. 노트북을 사용하다 보면 키보드를 타이핑하다 보면 손목부분이 터치패드에 닿아서 오작동을 일으키는 경우가 있습니다. 이런 불편함 때문에 몇몇 노트북에서는 마우스를 사용하면 터치패드 기능을 끄는 옵션을 제공하고 있습니다.
제조사별 터치패드 단축키
노트북 제조사별로 터치패드를 끄고 켜는 단축키는 아래와 같습니다. 단축키를 누를때마다 ON/OFF가 되는 방식입니다.
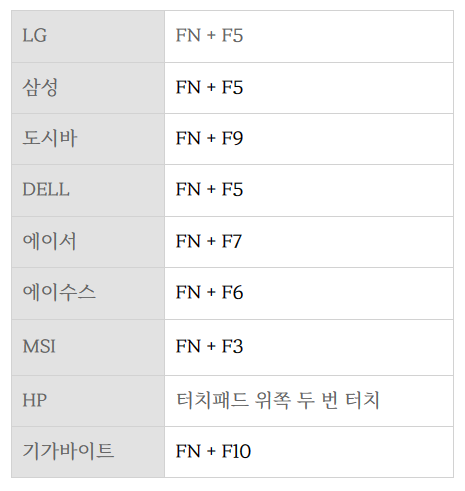
노트북 제조사별로 터치패드 단축키를 정리해 봤는데요 적용이 안되는 경우도 있을 수 있습니다. Fn키 위치는 제조사별로 다르지만 보통은 왼쪽 하단에 있습니다.
노트북 터치패드 설정
최근 노트북은 별로로 마우스를 사용하게 되면 자동으로 터치패드 기능을 끄는 옵션이 있는 경우가 있는데요. 이럴때 터치패드 설정을 어떻게 하는지 알아보겠습니다. 작업표시줄에 검색창에서 터치패드설정으로 입력합니다.
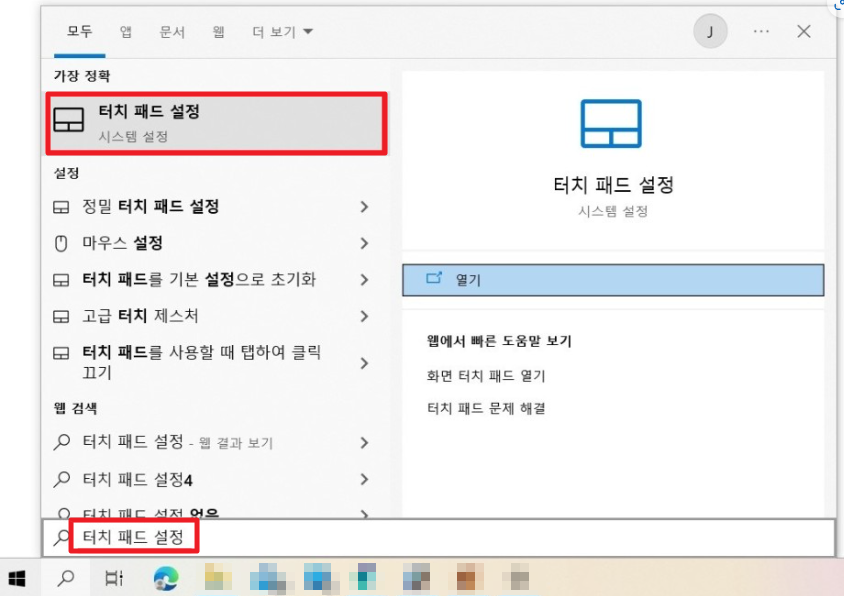
또는 윈도우로고키를 클릭하고 설정(톱니바퀴)를 클릭합니다.
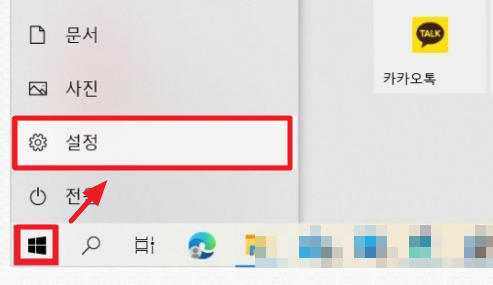
설정창에서 '장치'메뉴를 클릭합니다.
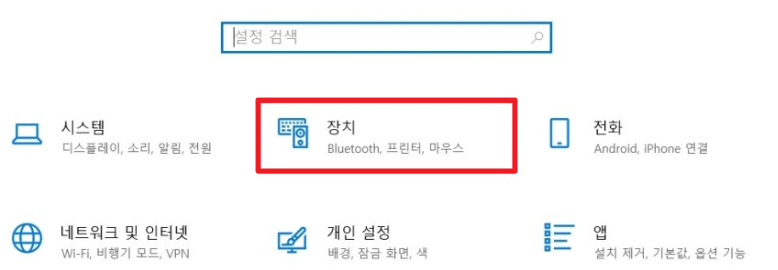
장치 항목에 왼쪽 하단에 보시면 터치패드 항목이 있습니다.
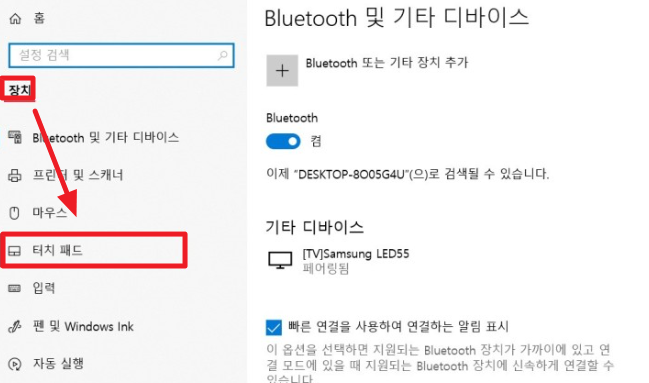
터치패드를 전혀 사용하지 않는다면 터치패드 설정을 끔으로 만드시면 됩니다.
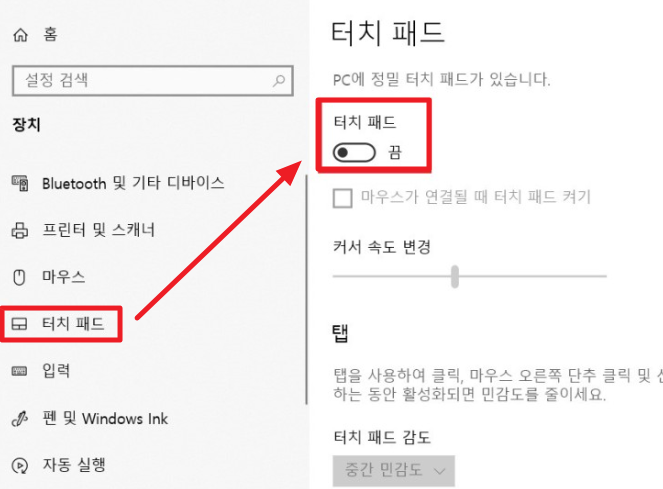
하지만 터치패드를 외부에서나 마우스없이 사용하는 경우가 있다면 터치패드를 켬으로 두시면 됩니다.
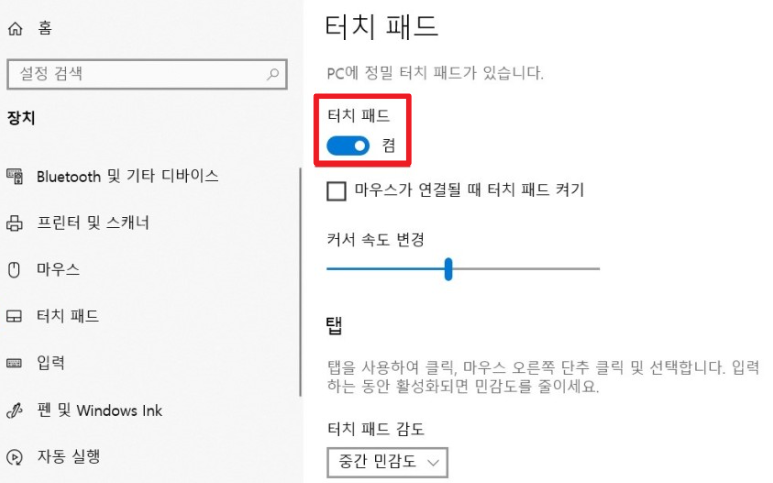
마우스와 함께 터치패드를 함께 사용하신다면? 터치패드를 켜고 끄는 버튼 아래 있는 마우스가 연결될 때 터치패드 켜기 항목을 체크해 두시면 마우스 사용시에 터치패드도 사용하실 수 있습니다.
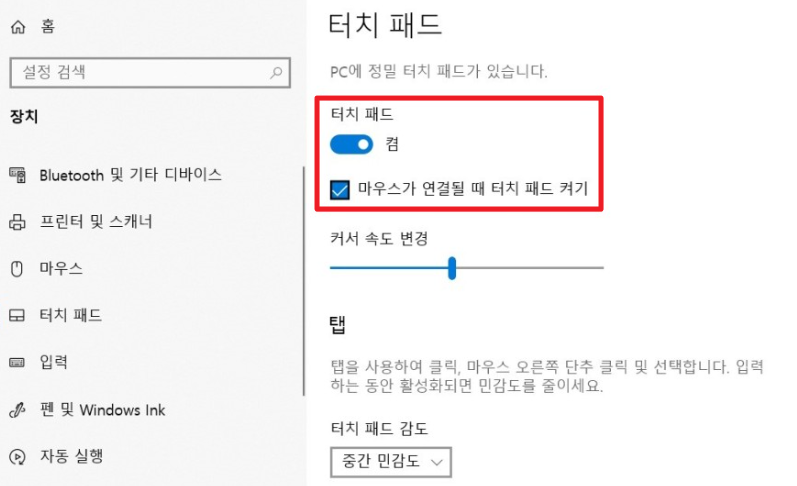
현재 사용하는 노트북에 터치패드 항목에 대한 주요 기능이 없다면 마우스 설정으로 들어가서 보시면 있는 경우도 있습니다. 작업표시줄 검색에서 마우스 설정을 검색해서 클릭하시거나

다른 방법으로는 작업표시줄에 윈도우 로고를 클릭하고 설정을 클릭하셔도 됩니다.
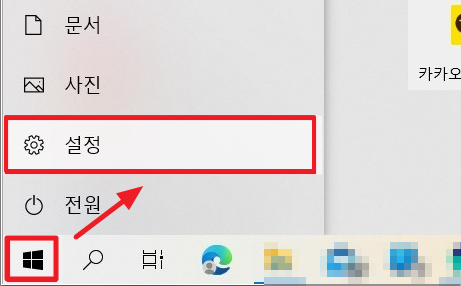
설정창에서 장치항목을 클릭합니다.
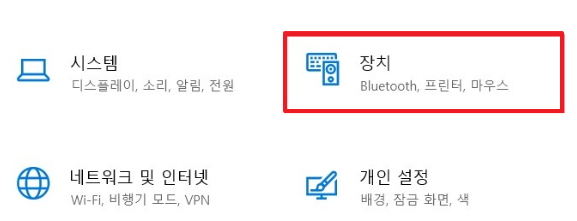
마우스 항목에서 추가 마우스 옵션을 클릭합니다.
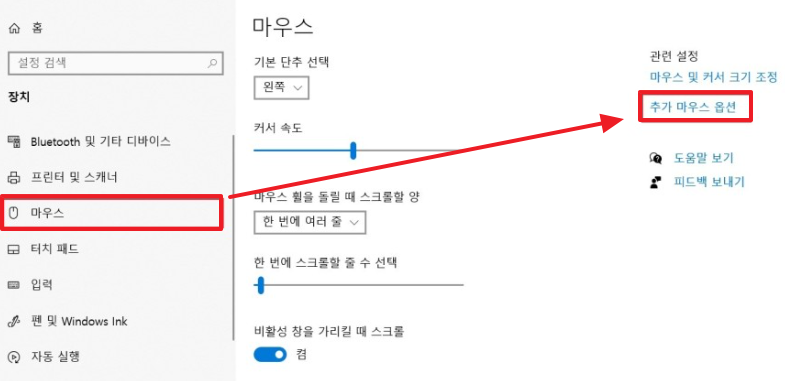
마우스 속성창에서 터치패드 탭이 따로 나오는 경우도 있습니다. 그럴땐 터치패드 탭을 클릭하셔서 설정을 해주시면 됩니다.
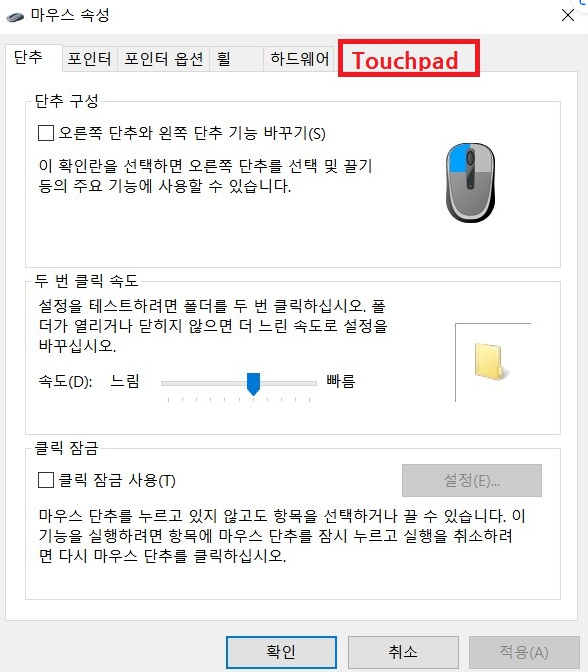
노트북 터치패드를 끄고 켜는 방법을 알아봤습니다.
'유용한정보' 카테고리의 다른 글
| 듀얼모니터 한쪽 끄기 (화면 ON/OFF) 단축키 사용 (0) | 2023.01.07 |
|---|---|
| [서평] 메타버스 영어 공부방 혁명 (0) | 2023.01.05 |
| Secure Boot Violation 경고 메세지 해결 방법 (Invalid signature detected. Check Secure Boot Policy in Setup) (0) | 2023.01.03 |
| 2023년 1월 첫째주 띠별운세(신년운세 1월 2일~1월8일까지) (0) | 2023.01.02 |
| 2023년 1월 첫째주 별자리운세(신년운세 1월 2일~1월8일까지) (0) | 2023.01.01 |