워드 빨간줄 없애기 팁 - 5초컷 초간단방법
- 유용한정보
- 2021. 3. 26.
워드 빨간줄 없애기 팁
오늘은 워드 빨간줄 없애기 팁에 대해서 알려드립니다. 워드를 사용하다보면 맞춤법을 자동으로 틀린곳을 알려주는데 사용자에 따라서는 무척 편리한 기능이지만 필요없는 경우나 은근히 거슬리는경우에는 비활성화하는 방법을 알고 싶은데 여기저기 찾아보지만 어떤 기능때문에 나오는건지 모르거나 자동으로 맞춤법을 체크할 때 나오는 맞춤법이 틀렸다는 표시인걸 알고 있었어도 어디서 없애야 하는지 잊어먹는 경우가 있습니다. 빨간줄이 생기는 이유는 맞춤법이 틀리는 경우 생기는데요. 이름이라던지 줄임말등은 인식을 못하는 경우가 많아 문서 작성중에 거슬리는 경우에 아래 방법으로 해결하시면 됩니다.
한번 설정하면 보통 그냥 쭉 사용하지만 워드 등을 다시 설치하는 경우에는 또 다시 나타나게 되겠죠? 보통은 빨간줄없애기 라고 검색하면 나오지만 빨간줄, 밑줄, 빨간선, 지글지글선 등 마구 검색하기 시작하다 포기하는 경우도 있습니다. 잘 기억해 두시면 혹시라도 설정이 변경되더라고 아주 간단하게 변경할 수 있습니다. 제목에는 5초컷이라고 적어뒀지만 2~3초안에도 가능할 것 같습니다.
워드 빨간줄 없애기 방법 (스크린샷 첨부)

워드 화면에서 글자에 빨간선으로 나오는 경우가 있는데 이럴땐 맞춤법을 지적해 주는 기능을 없애면 문제는 해결됩니다. 왼쪽 상단에 '파일' 메뉴를 클릭합니다.
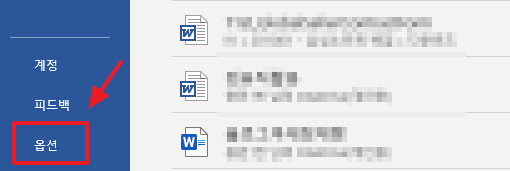
왼쪽 하단에 '옵션'메뉴 클릭 (파워포인트도 같은 방법으로 빨간줄 없애기 할 수 있습니다.)
2021.03.25 - [기타] - 파워포인트 빨간줄 없애기 초간단 해결방법 (5초면 해결)
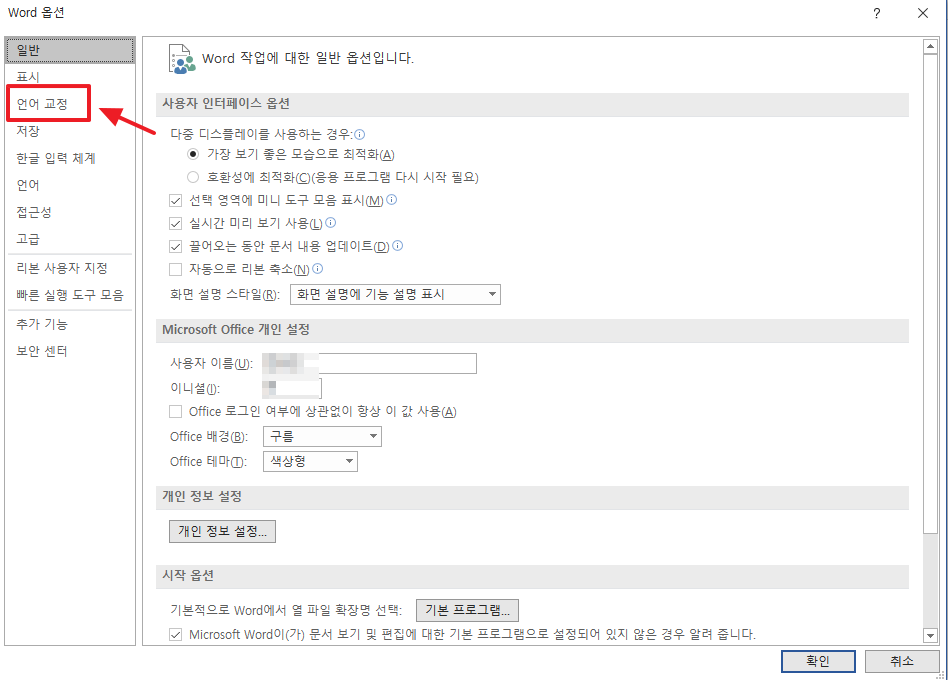
화면에 나오는 창에서 '언어교정' 메뉴 클릭합니다.
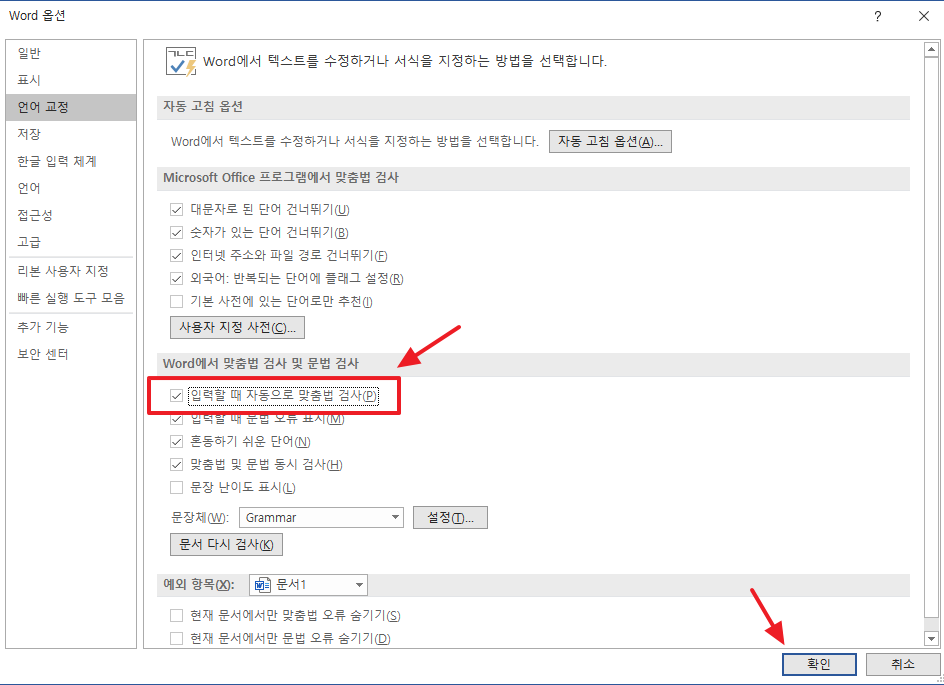
'입력할 때 자동으로 맞춤법 검사'라고 적혀있는 부분을 클릭하면 앞쪽에 체크박스가 해제됩니다. 그리고 오른쪽 하단에 '확인'버튼을 클릭하면 끝!!
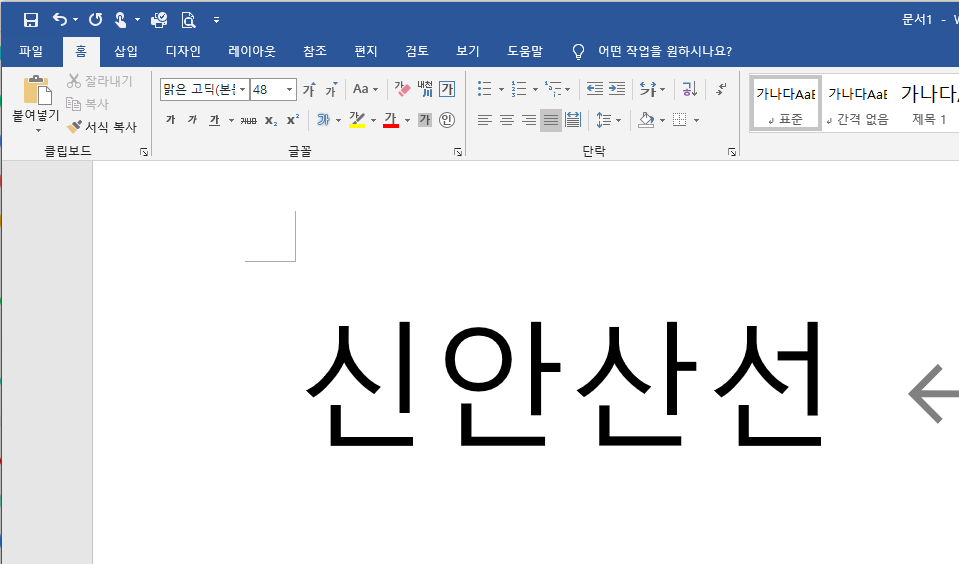
그러면 이렇게 보기 편하게 빨간줄이 없어집니다. 맞춤법에 맞춰서 쓰는게 맞겠지만 사용하다보면 일부로 붙여서 글자를 쓰거나 하는 경우도 있어서 빨간줄이 은근 거슬렸었는데 이렇게 간단한 방법으로 없애니 문서가 깔끔해지네요.
2021.03.25 - [기타] - 파워포인트 빨간줄 없애기 초간단 해결방법 (5초면 해결)
추가 맞춤법 및 문법검사 팁
빨간줄은 보기 싫은데 맞춤법은 잘 맞게 적고 싶다는 분들은 아래 기능을 활용하시면 좋을 것 같습니다.
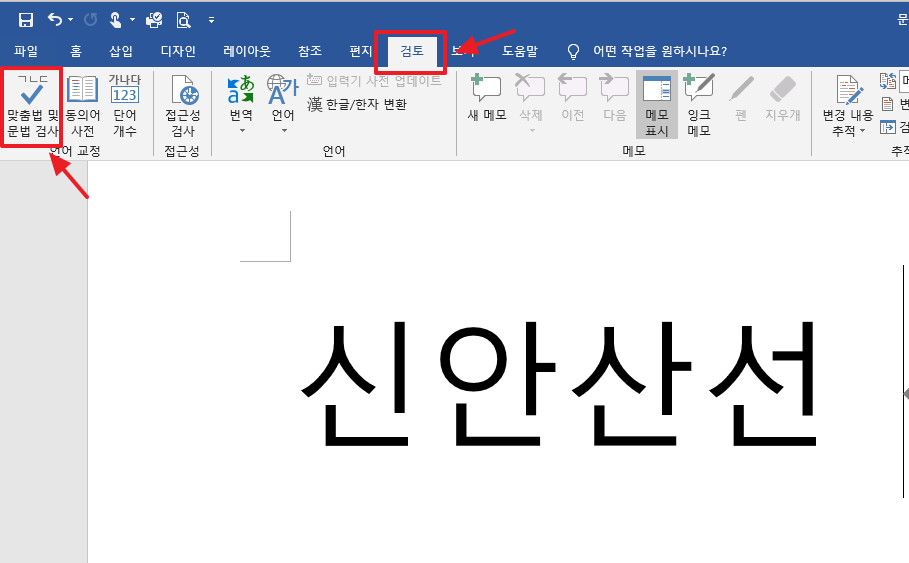
메뉴에서 '검토' 메뉴를 클릭하시면 '맞춤법 및 문법 검사'라는 버튼을 이용해서 맞춤법 검사를 하시면 됩니다.
'유용한정보' 카테고리의 다른 글
| 티스토리 네이버 검색 되는 방법 (0) | 2021.03.26 |
|---|---|
| 카카오톡 사진 저장위치 변경 방법 (0) | 2021.03.26 |
| 줌 사이트 검색등록 방법 티스토리 ZUM 검색노출해서 방문자 수 늘리는 방법 (0) | 2021.03.26 |
| 파워포인트 빨간줄 없애기 초간단 해결방법 (5초면 해결) (0) | 2021.03.25 |
| 안드로이드폰 오류 해결-카카오톡, 네이버 앱 자꾸 오류나고 튕기고 꺼지는분 임시 해결방법입니다. (0) | 2021.03.24 |